
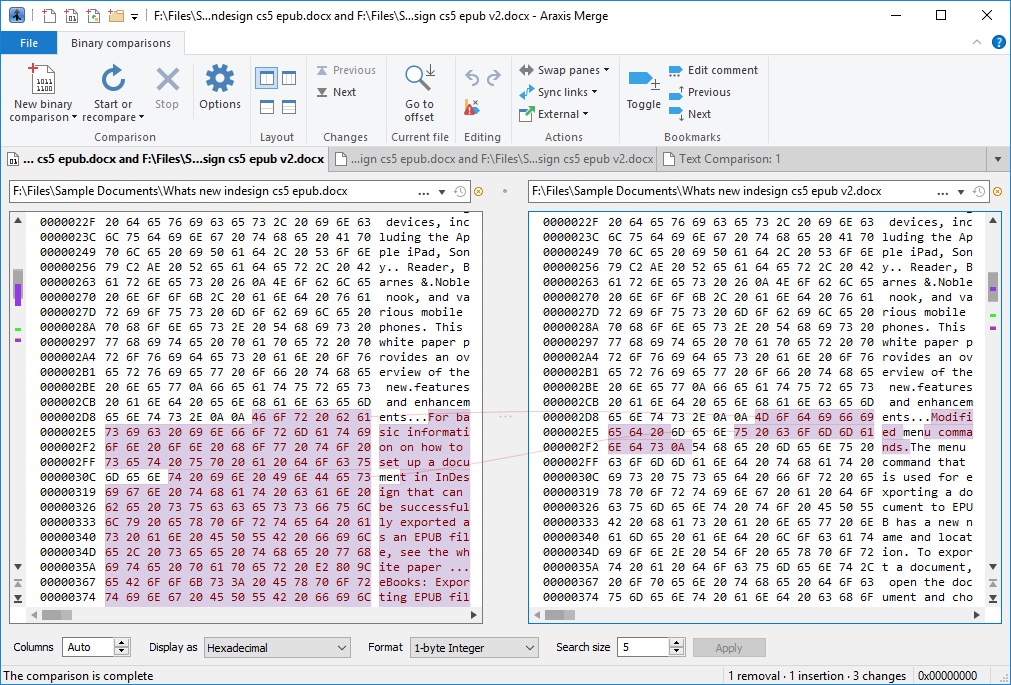
Double-click a row in the list to load and compare the relevant files. The Browse button opens a file-browsing window and the Show history button displays a list of the files that you have recently compared. To compare two text files, you can type the paths of two files into the entry fields or use the buttons on the right-hand end of the entry fields to choose files to compare. Alternatively, above each file pane is an entry field that you can use to enter the path to a file that you want to compare. You can type directly into each file pane, or paste text copied from other applications. Two empty areas where the compared files will be displayed take up the majority of the window. The screenshot below shows a new, empty text comparison tab. Or, if you are already viewing a text comparison, click the New text comparison button in the ribbon.Choose the New text comparison item in the drop-down menu of the leftmost ribbon item.To open an additional, new text comparison: Performing a comparisonīy default, an empty new text comparison tab is automatically opened when you start Merge. It may also be helpful to review the Making the Most of the Ribbon topic. If you haven’t already, spending a few moments browsing the Instant Overview of File Comparison and Merging will help you quickly become familiar with Merge file comparisons. Merge can also apply special formatting to XML and XHTML files (see below), helping you to see changes more clearly. You can copy and paste text into Merge from other applications, or directly open and compare the text from Microsoft Office, OpenDocument, PDF and RTF files.

Merge text comparisons make it possible for you to compare and merge text files, or text that you type into Merge. Comparing Text Files (or Typed/Pasted Text)


 0 kommentar(er)
0 kommentar(er)
